Creating a PowerPoint presentation is a useful skill for both professional and educational settings. I’ll guide you through the process step by step, assuming you have Microsoft PowerPoint installed. Here’s a comprehensive beginner’s guide:
Step 1: Opening PowerPoint
Open Microsoft PowerPoint:
- Click on the PowerPoint icon or search for “PowerPoint” in your computer’s search bar.
- The software will launch, and you’ll be greeted with a blank presentation.
Step 2: Choosing a Design/Layout
Select a Slide Layout:
- On the right side of the screen, you’ll see a panel with slide layout options. Choose one that suits your content. For most presentations, “Title Slide” is a good start.
Step 3: Adding Slides
Insert Additional Slides:
- To add more slides to your presentation, go to the “Home” tab and click on the “New Slide” button.
- Choose the slide layout that fits your content (e.g., title, content, picture, etc.).
Step 4: Adding Content
Adding Text:
- Click on a text box within a slide and start typing. You can also insert a text box by going to the “Insert” tab and selecting “Text Box.”
- Use bullet points or numbered lists to organize information.
Inserting Images:
- To add images or graphics, go to the “Insert” tab and select “Pictures” to upload an image from your computer.
- You can resize, move, or format images by clicking on them.
Step 5: Formatting Text and Objects
Font Style and Size:
- Highlight text and use the “Font” section in the “Home” tab to change the font style, size, and color.
Object Formatting:
- Click on an object (text box, image, shape) to access formatting options. You can adjust colors, borders, and more using the “Format” tab.
Step 6: Adding Transitions and Animations
Slide Transitions:
- To add transitions between slides, go to the “Transitions” tab and choose an effect. This adds visual appeal when moving from one slide to the next.
Animations:
- To animate text or objects within a slide, select the object, go to the “Animations” tab, and choose an animation effect.
Step 7: Preview and Slide Show
Preview Your Presentation:
- Click the “Slide Show” tab and choose “From Beginning” to view your presentation from the start.
- Ensure all elements and transitions work as intended.
Step 8: Saving and Sharing
Save Your Presentation:
- Go to “File” and select “Save As.” Choose a location on your computer to save the PowerPoint file
Sharing Your Presentation:
- You can share your presentation by sending the PowerPoint file or by exporting it as a PDF for easier sharing.
Step 9: Practice and Rehearse
Practice and Rehearse:
- Before presenting, rehearse your PowerPoint to ensure a smooth delivery.
- Practice talking through each slide and timing yourself.
Structuring Your PowerPoint:
The structure of your PowerPoint presentation will depend on your content and purpose, but a common structure includes:
Title Slide:
- Title of the presentation
- Your name
- Date
Introduction:
- Briefly introduce the topic and its importance.
Main Content Slides:
- Organize your content logically with headings and bullet points.
Visuals:
- Use images, graphs, and diagrams to illustrate key points.
Conclusion:
- Summarize your main points.
- End with a call to action or a thought-provoking statement.
Q&A/Questions Slide:
- Include a slide for questions if applicable.
Remember to keep your slides clean, use legible fonts, and avoid overcrowding with information. Your PowerPoint should support your presentation, not overwhelm your audience. Practice and confidence will help you deliver an effective presentation to present, whether that be to a professor or employer.
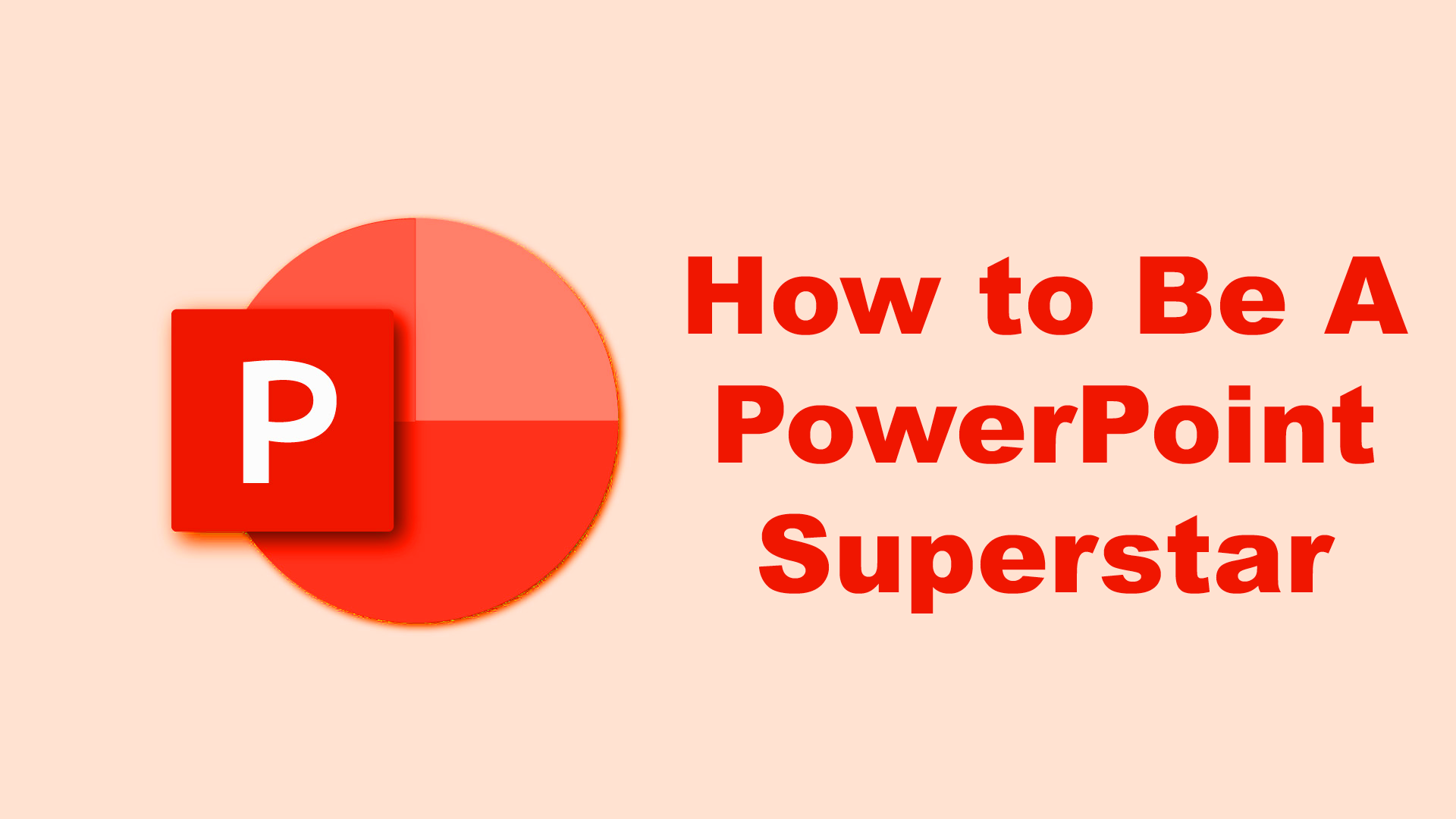

 One Food That Could be Causing You Problems in the Bedroom
One Food That Could be Causing You Problems in the Bedroom Now Legal in All 50 States
Now Legal in All 50 States Obliterating Nerve Pain Naturally
Obliterating Nerve Pain Naturally Ringing Ears?? Try this…
Ringing Ears?? Try this…



Leave a Reply